포토샵CC툴 패널 명칭과 기능알아보기
포토샵CC 툴 패널 명칭과 기능알아보기
[BY 주디] 포토샵 CC 한글판으로 되어있습니다. 포토샵을 실행하면 왼쪽에 보이는 메뉴바로 툴 패널이라...
m.post.naver.com
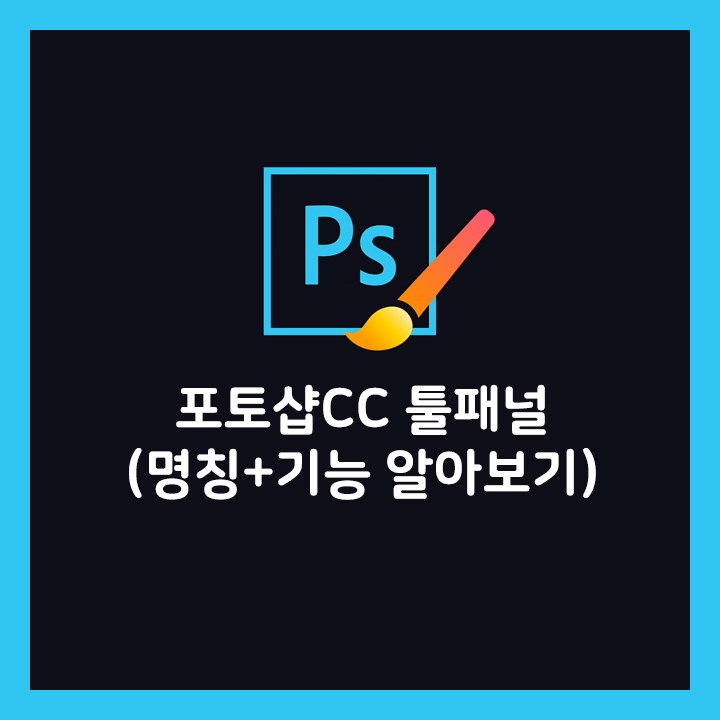
포토샵 CC 한글판으로 되어있습니다.
포토샵을 실행하면 왼쪽에 보이는 메뉴바로 툴 패널이라고 합니다.
정확한 명칭과 기능을 알아보고 천천히 기능들을 익히시면 자연스럽게 외우게 됩니다.


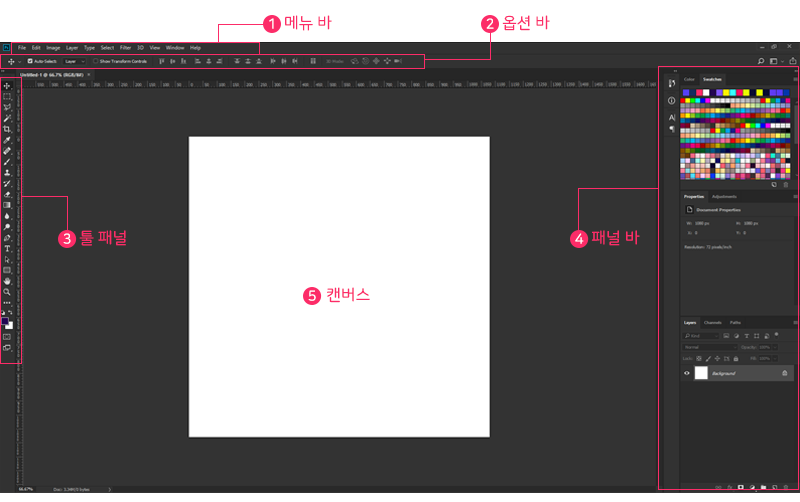
툴 패널은 포토샵을 실행했을 때 왼쪽에 보이는 아이콘으로만 보여지는 길게 된 막대를 툴 패널이라고 말합니다. 이 툴 패널은 포토샵에서 작업을 할때 가장 많이 사용하는 필요한 기능을 모아서 본다고생각하시면 됩니다. 툴패널의 있는 모든 기능을 다 한번에 외우기는 힘들기때문에 천천히 실습하시면서 익숙해지도록 사용하시는게 중요하고 각 툴의 기능을 자연스럽게 다루기까지는 시간투자가 필요합니다. 그렇기때문에 지금은 간단하게 사용 기능만 알면 되십니다.

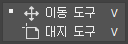
또는 작업을 완료할때에도 사용합니다.
대지 도구 : 스마트폰이나 태블릿 화면의 해상도에 맞게
작업하기 위한 작업화면을 만듭니다.
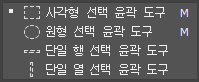
원하는 영역을 사각형이나 원형으로 선택 가능합니다.
단일행/단일열 선택 윤곽 도구 :
원하는 영역을 1픽셀 크기의 가로나 세로줄로 선택 가능합니다.
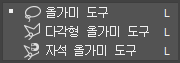
선택이 가능합니다.
다각형 올가미 도구 : 원하는 영역을 다각형으로 선택합니다.
자석 올가미 도구 : 색상 차이가 분명한 건계선을 따라서
알아서 자동으로 선택을 합니다.
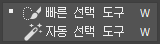
자동 선택 도구 : 클릭한 기준으로 인접한 색상을 선택합니다.
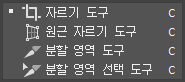
원근 자르기 도구 : 자르기 영역에 원근감을 적용해서 자릅니다.
분할 영역 도구 : 이미지를 분할해서 각각의 이미지로
저장합니다.
분할 영역 선택 도구 : 분할 된 영역을 선택해서 이동하거나
늘리거나 복사하거나 삭제도 가능합니다.
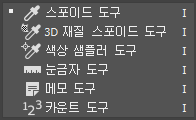
3D재질 스포이드 도구 : 3D 오브젝트에서 색상을 추출합니다.
색상 샘플러 도구 : 선택한 색상을 Info패널에서 분석,비교가
가능합니다.
눈금자 도구 : 길이를 잴 영역을 드래그 하면 길이가 나옵니다.
메모 도구 : 작업화면에서 간단히 메모를 사용 할 수 있습니다.
카운트 도구 : 이미지의 오브젝트 갯수를 셉니다.
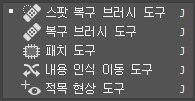
잡티 제거에 쓰입니다.
복구 브러시 도구 : 브러시 형태대로 주변의 색상과 혼합 시키면 서 복제를 합니다.
패치 도구 : 올가미도구처럼 이미지 영역을 그리듯이 선택하고
주변의 영역으로 지정해서 옮기면 혼합되면서
복제합니다.
내용 인식 이동 도구 : 선택 영역으로 지정한 이미지를
원하는 위치로 자연스럽게 옮깁니다.
적목 현상 도구 : 빨갛게 나온 눈동자를 까맣게 바꿔줍니다.
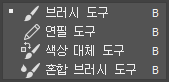
그외에 브러시 소스로 다운받아서 다양한 모양으로
사용이 가능합니다.
연필 도구 : 브러시와 같은 기능이지만 연필느낌으로
딱딱한느낌이 드는 도구입니다.
색상 대체 도구 : 브러시가 사용된 영역을 추출해서
다른 색상으로 교체 합니다.
혼합 브러시 도구 : 실제 물감쓰듯이 색상을 섞어서 그리듯이
사용이 가능합니다.
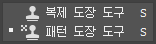
패턴 도장 도구 : 드래그한 부분에 설정한 패턴이 채워집니다.

효과가 적용된 이미지를 원래 이미지로 되돌릴때 사용합니다.
미술 작업 내역 브러시 도구 :
회화적인 기법으로 이미지를 복구합니다.
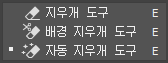
배경 지우개 도구 : 드래그를 하면 제거 된 내용이 투명해집니다.
자동 지우개 도구 : 자동 선택 도구처럼 선택을 하면서 지웁니다.
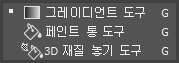
페인트 통 도구 : 전경색 또는 패턴으로 선택된 부분이나 배경에
클릭하면 채워집니다.
3D 재질 놓기 도구 : 3D 오브젝트에서 특정 영역을 전경색이나 패턴으로 채워줍니다.
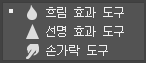
선명 효과 도구 : 클릭 또는 드래그한 부분이 선명해집니다.
손가락 도구 : 드래그한 방향으로 이미지가 뭉개집니다.
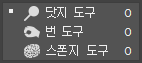
번 도구 : 클릭 또는 드래그하면 어두워지는 효과입니다.
스폰지 도구 : 클릭 또는 드래그하면 채도를 높이거나 낮춥니다.

자유 형태 펜 도구 : 브러시 처럼 자유롭게 패스를 그립니다.
곡률 펜 도구 : 부드러운 곡선이나 직선패스를 쉽게 만듭니다.
기준점 추가 도구 : 패스의 기준점을 추가합니다.
기준점 삭제 도구 : 패스를 삭제 할 때 사용합니다.
기준점 변환 도구 : 패스의 기준점 속성을 바꿔줍니다.
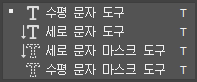
세로 문자 도구 : 문자를 세로 방향으로 입력합니다.
세로 문자 마스크 도구 : 입력한 세로문자 대로 선택영역으로
바뀝니다.
가로 문자 마스크 도구 : 입력한 가로문자 대로 선택영역으로
바뀝니다.

직접 선택 도구 : 패스의 기준점을 하나씩 선택해서
변형 가능합니다.
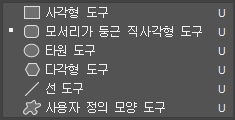
모서리가 둥근 직사각형 도구 :
모서리가 둥글게 직사각형으로 모양을
만들거나 패스를 만듭니다.
원형 도구 : 원형으로 모양을 만들거나 패스를 만듭니다.
다각형 도구 : 다각형으로 모양을 만들거나 패스를 만듭니다.
꼭짓점 갯수도 정할 수 있습니다.
선 도구 : 원하는 굵기에 선을 만들 수 있습니다.
사용자 정의 모양 도구 : 옵션바에서 shape를 클릭하면 나오며 다양한 모양을 만들거나 패스를 만들 수 있습니다.
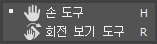
회전 보기 도구 : 작업 화면을 클릭하면 회전하면서 보여집니다.

돋보기 도구 : 화면의 특정 부분을 확대 하거나 축소합니다.
전경색/배경색 도구 : 앞부분은 전경색으로 문자나 도형 브러쉬 색상을 정할때 쓰는 색상입니다.
뒷부분은 배경색으로 지우개툴을 쓰면 보이는 색상입니다.
모두 색상 변경이 가능합니다.
빠른 마스크 모드 : 브러시 툴과 선택툴을 이용해서 선택 영역을 편리하게 추출합니다.
화면 모드 변경 : 표준화면 모드,메뉴바와 패널이 있는 전체화면모드 등 선택해서 작업가능합니다.
포토샵 CC 2018 버전은 툴패널 각각의 도구 위에 마우스를 살짝 올리면
기능 설명이 보여집니다.
초보자님들은 편하게 기능을 볼 수 있도록 제공됩니다:)
포토샵CC툴 패널 명칭과 기능알아보기
포토샵CC 툴 패널 명칭과 기능알아보기
[BY 주디] 포토샵 CC 한글판으로 되어있습니다. 포토샵을 실행하면 왼쪽에 보이는 메뉴바로 툴 패널이라...
m.post.naver.com
'포토샵기초' 카테고리의 다른 글
| 포토샵 필터 적용 (2) | 2023.12.27 |
|---|---|
| 포토샵 텍스트 및 모양 추가 (2) | 2023.12.26 |
| 포토샵 이미지 수정 (2) | 2023.12.25 |
| 포토샵 이미지 크기 변경 (2) | 2023.12.24 |
| 포토샵 이미지 품질 조정 (2) | 2023.11.19 |