포토샵기초
2023. 12. 26. 10:57
반응형
Adobe Photoshop에서 텍스트와 모양을 추가하면 편집 가능하도록 유지되며 가장 작은 세부 사항까지 자유롭게 변경할 수 있습니다.
필요 항목
샘플 파일 다운로드
ZIP, 23MB
1
텍스트 추가
이미지에 텍스트를 추가합니다.

학습한 내용: 텍스트 추가
- 툴 패널에서 수평 문자 툴을 선택합니다.
- 옵션 막대에서 글꼴, 글꼴 크기, 색상 등 텍스트에 적용할 옵션을 선택합니다. 이러한 설정은 나중에 편집할 수 있습니다.
- 캔버스를 클릭하고 한 줄의 텍스트를 입력합니다. 또한 텍스트 상자를 드래그한 다음 상자 안에 입력하여 텍스트 단락을 만들 수 있습니다.
- 옵션 막대에서 체크 표시를 클릭하여 텍스트를 적용하고 텍스트 모드를 종료합니다.
그러면 레이어 패널에서 새로운 편집 가능한 문자 레이어가 자동으로 만들어집니다. - 이동 툴을 사용하여 이미지에서 원하는 위치로 텍스트를 옮깁니다.
- 편집 가능한 문자 레이어를 유지하여 나중에 편집하기 위해 Photoshop(PSD) 형식으로 이미지를 저장합니다.
2
텍스트 편집
이미지에 있는 텍스트를 변경합니다.

학습한 내용: 텍스트 편집
- 문자 레이어에서 텍스트를 편집하려면 레이어 패널에서 문자 레이어를 선택하고 툴 패널에서 수평 또는 세로 문자 를 선택합니다. 옵션 막대에서 글꼴 또는 텍스트 색상과 같은 설정을 변경합니다.
- 편집이 완료되면 옵션 막대에서 체크 표시를 클릭합니다.
3
그래픽 모양 만들기
이미지에 모양을 추가합니다.
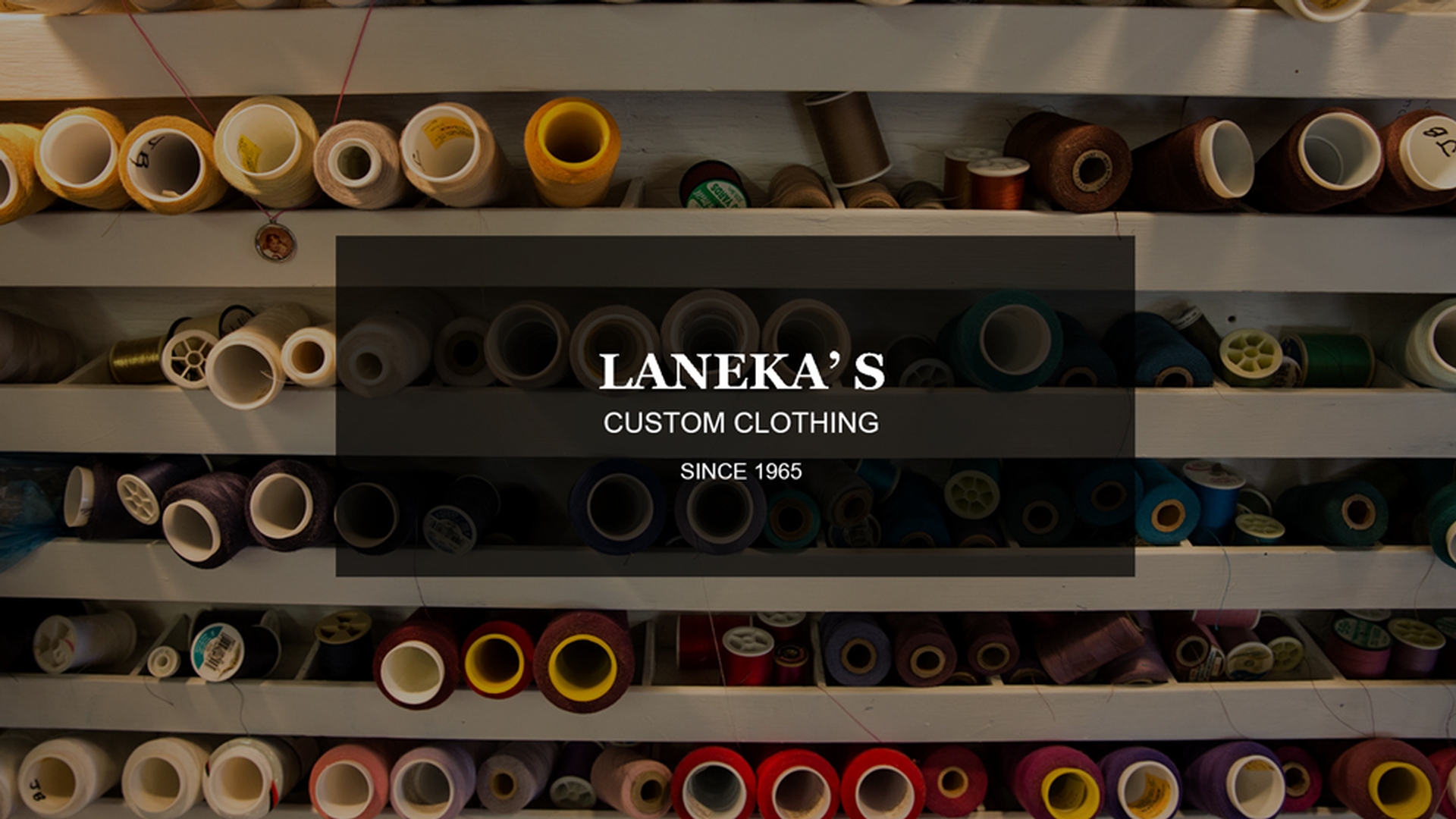
학습한 내용: 모양 만들기
- 툴 패널에서 사각형 툴(또는 툴 패널에 표시되어 있는 모양 툴)을 클릭하고 길게 눌러 모든 모양 툴을 확인합니다. 그릴 모양의 툴을 선택합니다.
- 옵션 막대에서 칠 색상과 모양에 사용할 다른 옵션을 선택합니다. 이 옵션은 나중에 변경할 수 있습니다.
- 모양이 왜곡되지 않도록 Shift 키를 누른 상태에서 이미지를 드래그하여 편집 가능한 모양을 만듭니다. 그러면 레이어 패널에 새 모양 레이어가 만들어집니다.
- 이동 툴을 사용하여 모양을 이미지에서 원하는 위치로 옮깁니다.
- 이미지 품질을 훼손하지 않고 모양의 크기를 조정하거나 변형하거나 회전시키려면 편집 > 자유 변형 을 선택하거나 Ctrl+T(Windows) 또는 Command+T(macOS)를 누릅니다.
- 모양 색상을 변경하려면 레이어 패널로 이동하고 변경할 모양 레이어를 찾은 다음 해당 레이어에 있는 축소판을 두 번 클릭하여 색상 피커 를 엽니다. 색상 피커 에서 색상을 클릭하면 모양에서 선택된 색상의 라이브 미리 보기를 확인할 수 있습니다. 원하는 색상을 찾으면 확인을 클릭하여 모양에 새 색상을 적용합니다.
4
내장된 사용자 정의 모양 추가
이미지에 사용자 정의 모양을 추가합니다.
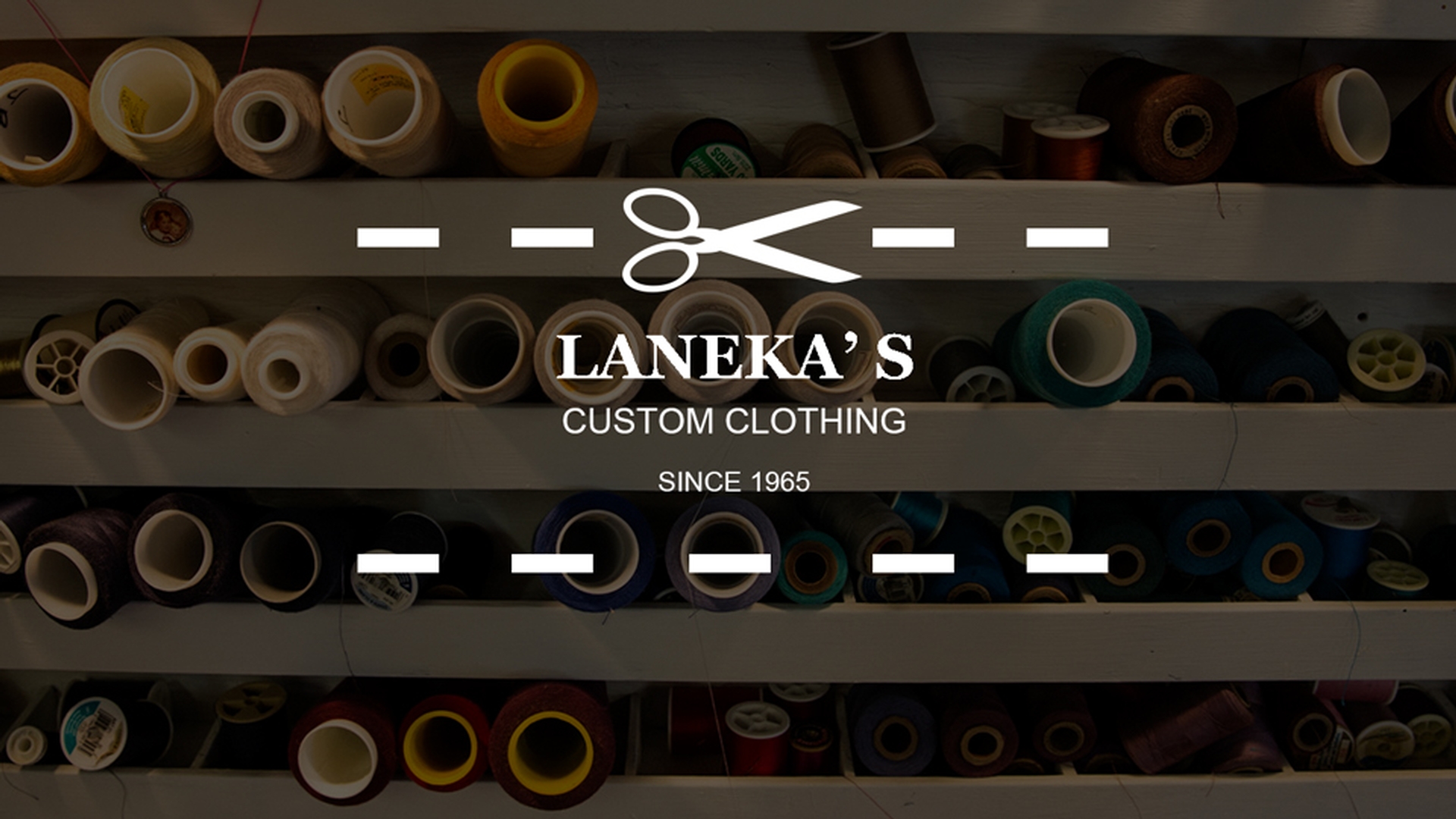
학습한 내용: 사용자 정의 모양 추가
- 툴 패널에서 사각형 툴(또는 툴 패널에 표시되어 있는 모양 툴)을 클릭하고 길게 눌러 사용자 정의 모양 툴을 선택합니다.
- 옵션 막대에서 모양 피커 오른쪽에 있는 아래쪽 화살표를 클릭합니다. Photoshop에 포함된 모든 사용자 정의 모양을 보려면 모양 피커 오른쪽에 있는 톱니 바퀴 아이콘을 클릭하고 메뉴에서 모두를 선택한 다음 표시되는 메시지에서 확인을 클릭합니다. 그런 다음 모양 피커 오른쪽 하단을 클릭하고 드래그하여 모든 모양을 확인합니다.
- 포토샵 텍스트 및 모양 추가
포토샵 텍스트 및 모양 추가
Adobe Creative Cloud | Sign in
creativecloud.adobe.com
반응형
'포토샵기초' 카테고리의 다른 글
| 포토샵 불필요한 컬러 캐스트 보정 (0) | 2023.12.28 |
|---|---|
| 포토샵 필터 적용 (2) | 2023.12.27 |
| 포토샵 이미지 수정 (2) | 2023.12.25 |
| 포토샵 이미지 크기 변경 (2) | 2023.12.24 |
| 포토샵 이미지 품질 조정 (2) | 2023.11.19 |