포토샵기초
2023. 12. 24. 08:12
반응형
Adobe Photoshop에서 이미지 크기를 조정하거나 자르고 똑바르게 하고 캔버스에 공간을 추가하는 방법을 살펴보세요.
필요 항목
샘플 파일 다운로드
ZIP, 8MB
1
이미지 크기 조정
이미지 크기를 변경합니다.
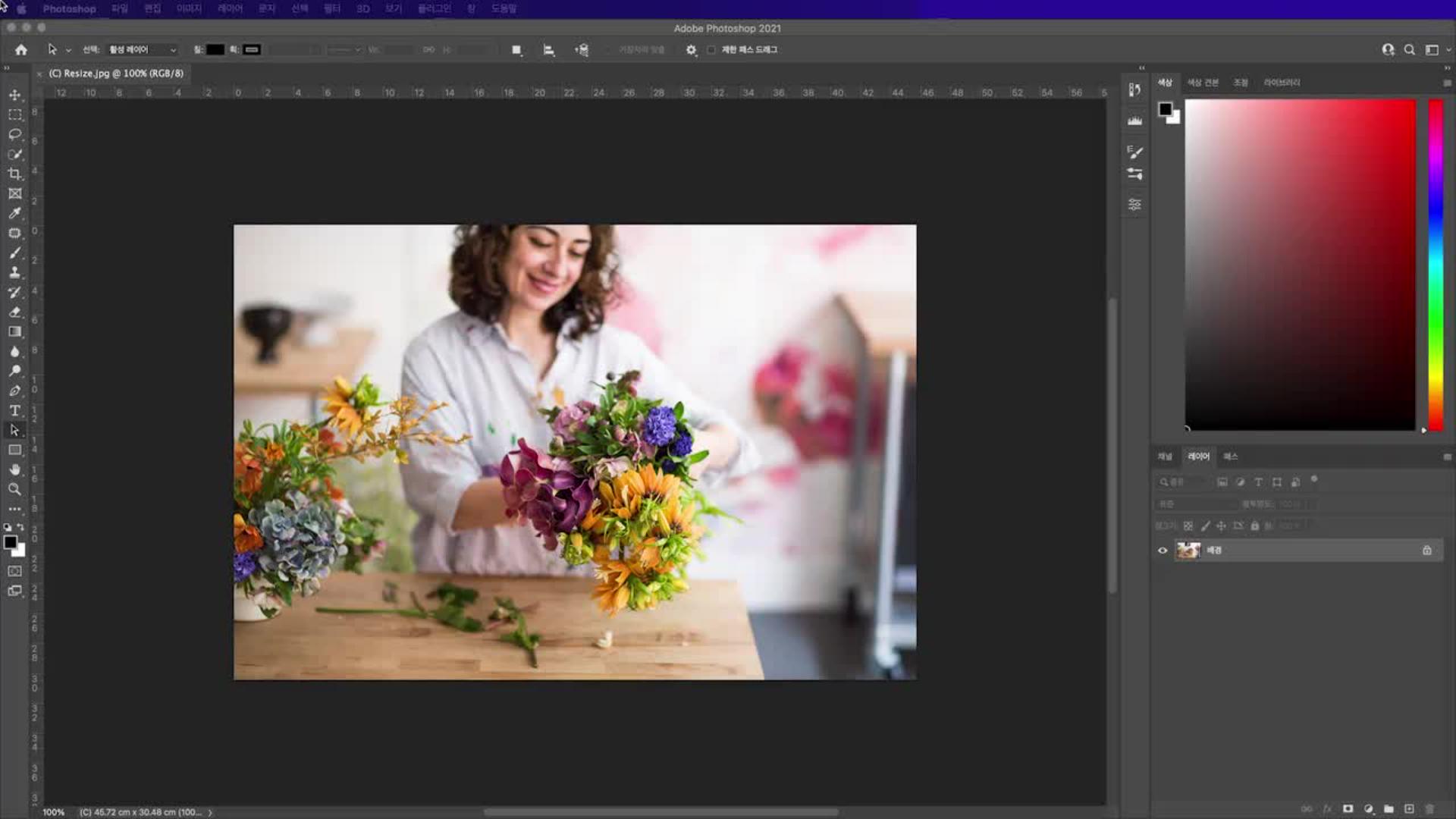
학습한 내용: 이미지 크기 조정
- 이미지 > 이미지 크기 를 선택합니다.
- 이미지의 폭과 높이는 온라인에서 사용할 경우 픽셀로 측정하고 인쇄할 이미지의 경우 인치(또는 센티미터)로 측정합니다. 연결 아이콘을 강조 표시하여 비율을 유지합니다. 그러면 폭을 변경할 때 높이가 자동으로 조정되고 그 반대의 경우도 마찬가지입니다.
- 리샘플링 을 선택하여 이미지의 픽셀 수를 변경합니다. 이는 이미지 크기를 변경합니다.
- 확인을 클릭합니다.
2
해상도 설정
이미지의 해상도를 변경합니다.
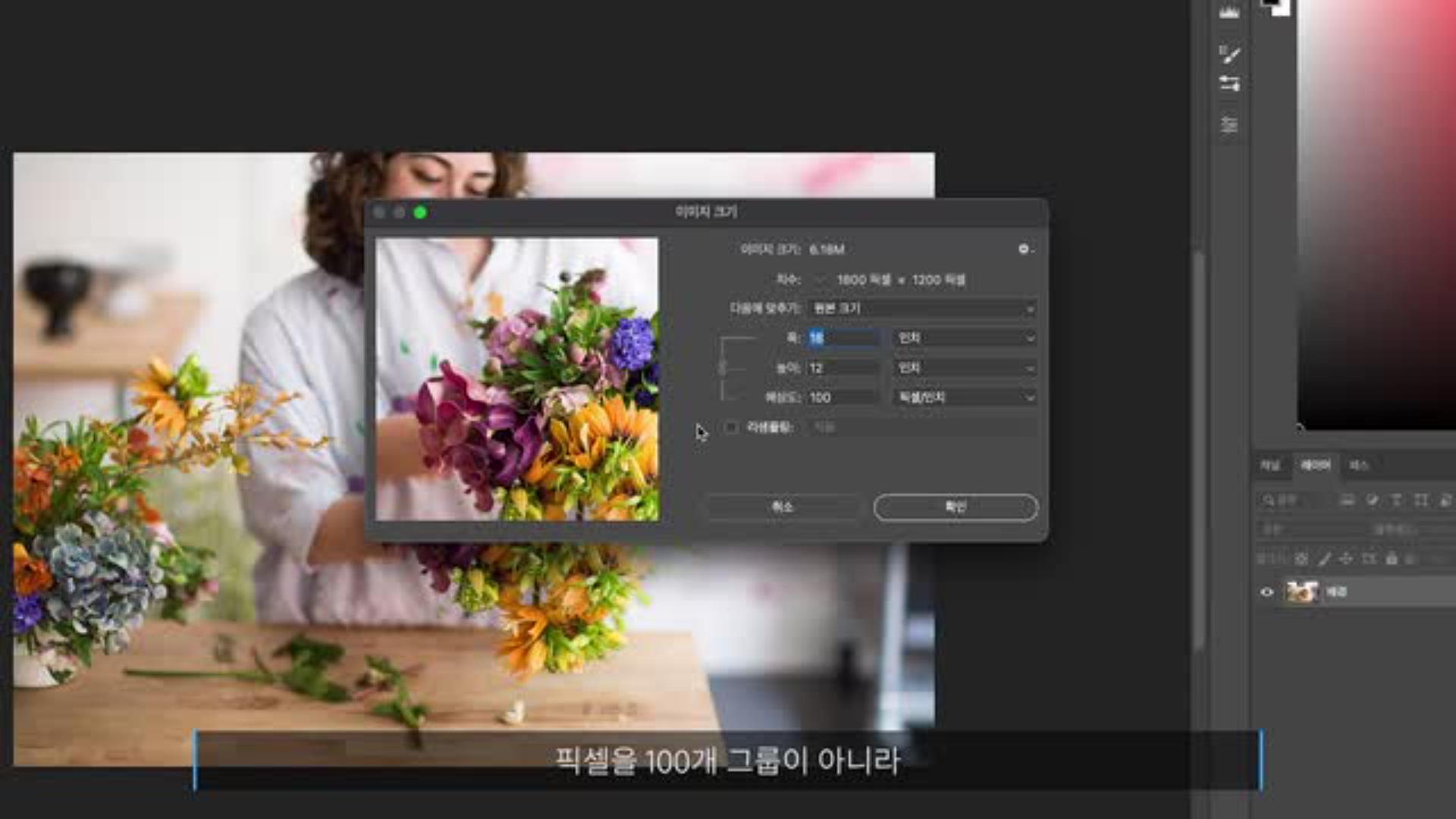
학습한 내용: 이미지 해상도 변경
- 이미지 > 이미지 크기 를 선택합니다. 이 대화 상자에서 해상도는 이미지가 인쇄될 때 인치당 할당되는 이미지 픽셀 수를 의미합니다.
- 인쇄를 위해 폭과 높이를 인치 단위 그대로 설정합니다.
- 리샘플링 을 선택 해제하여 이미지 픽셀의 원래 수를 유지합니다.
- 해상도 필드에서 일반적인 데스크탑 잉크젯 프린터에서 인쇄하기 위해 인치당 픽셀 수를 300으로 설정합니다. 그러면 폭과 높이 필드에서 인치 수가 변경됩니다.
- 확인을 클릭합니다.
3
이미지 자르기 및 똑바르게 하기
자르기 툴을 사용합니다.
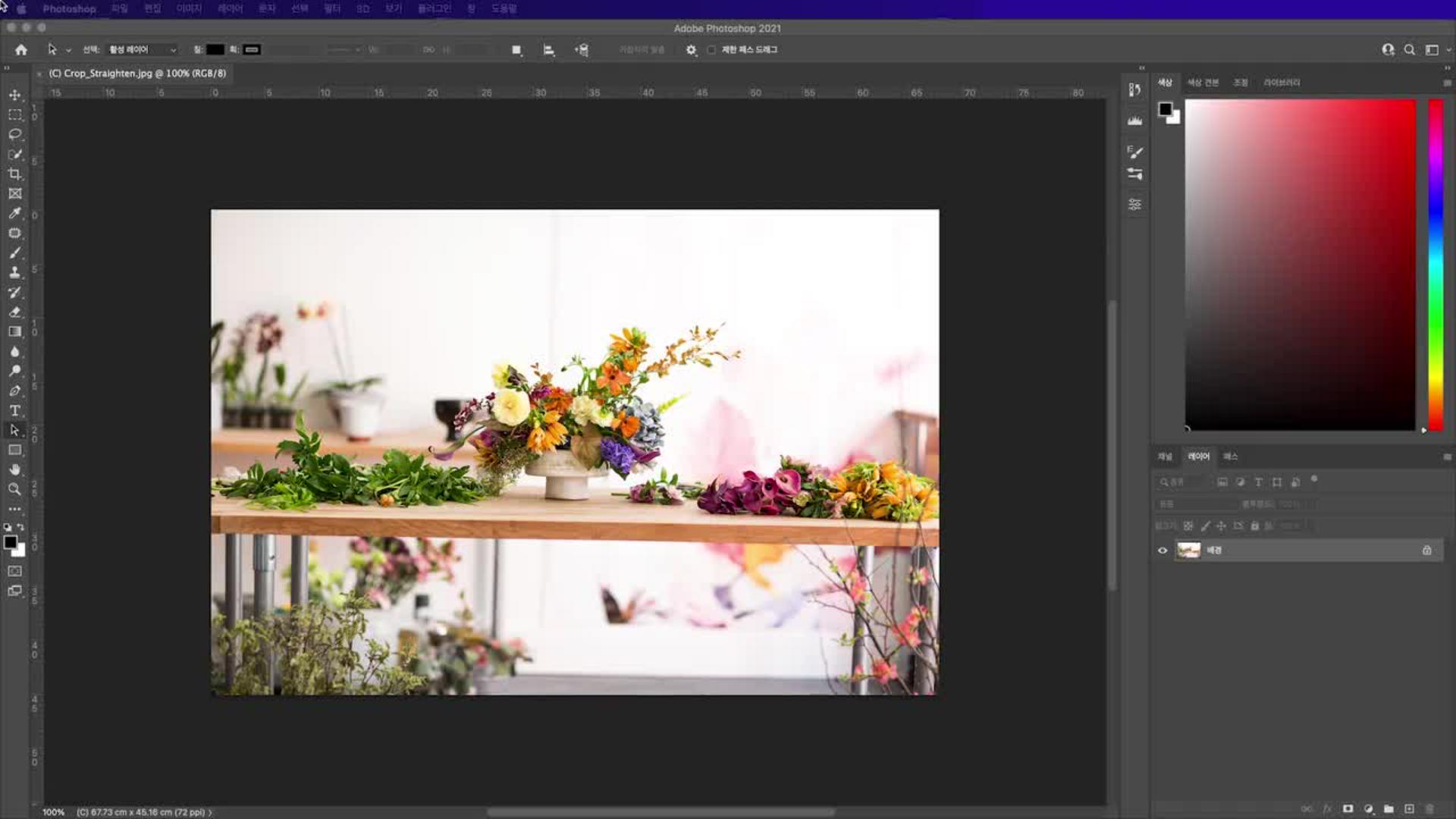
학습한 내용: 이미지 자르기 및 똑바르게 하기
- 툴 패널에서 자르기 툴을 선택합니다. 자르기 테두리가 표시됩니다.
- 가장자리나 모퉁이를 드래그하여 자르기 테두리의 크기와 모양을 조정합니다.
- 자르기 테두리 안을 드래그하여 자르기 테두리 안에 있는 이미지의 위치를 변경합니다.
- 자르기 테두리의 모퉁이 밖을 드래그하여 회전시키거나 똑바르게 합니다.
- 옵션 막대에서 체크 표시를 클릭하거나 Enter(Windows) 또는 Return(macOS)을 눌러 자르기를 완료합니다.
4
캔버스 확장
문서 캔버스에 공간을 추가합니다.
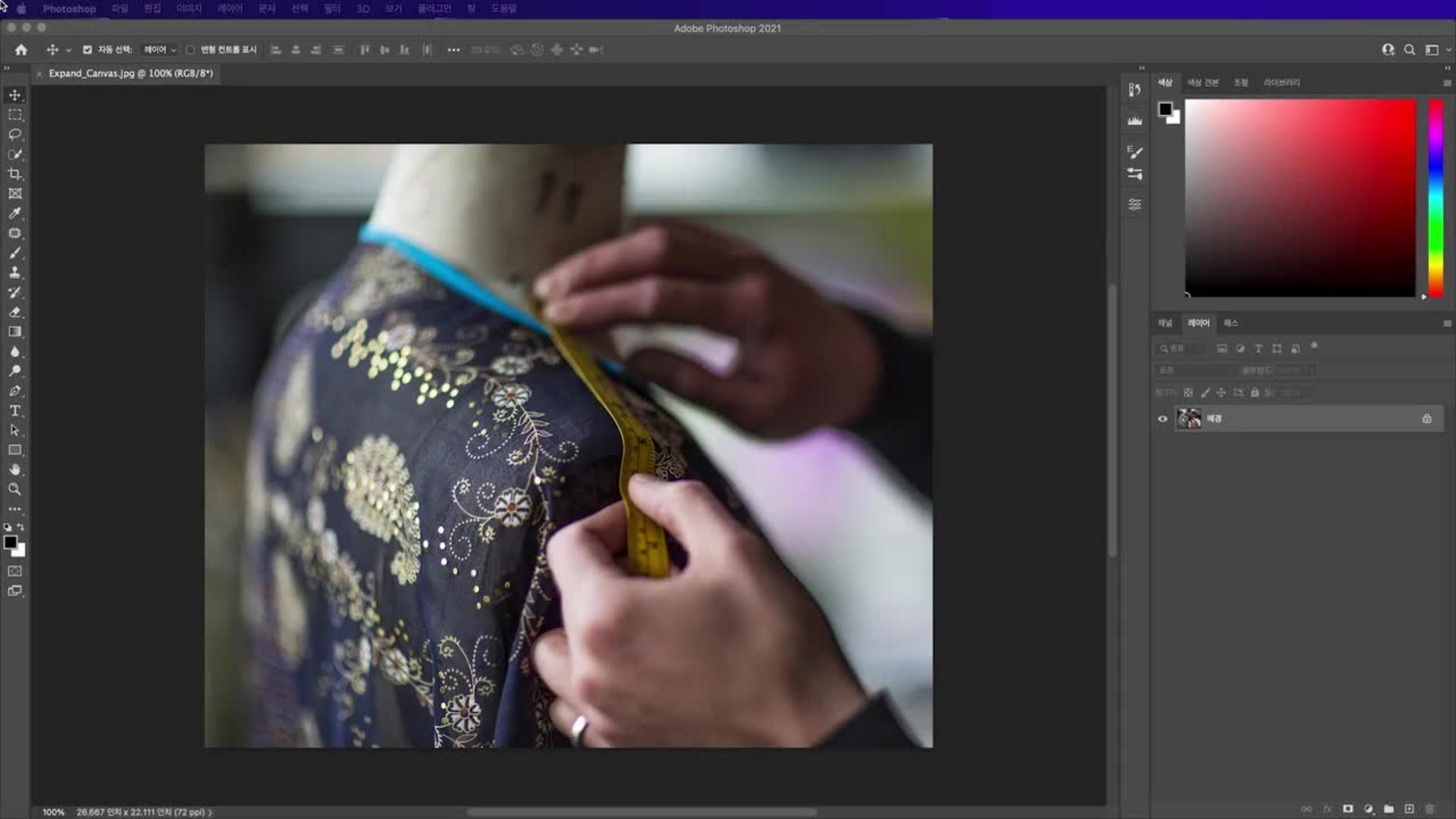
학습한 내용: 캔버스 크기 변경
- 이미지 > 캔버스 크기 를 선택합니다.
- 캔버스를 추가하려면 추가할 폭과 높이의 수치를 입력합니다. 온라인에서 사용하려면 폭과 높이를 픽셀 단위로 설정하고 인쇄하려면 인치로 설정합니다.
- 상대치 를 선택한 다음 캔버스 다이어그램에서 기준점을 선택합니다. 화살표는 캔버스가 추가될 면을 가리킵니다.
- 확인을 클릭합니다.
포토샵 이미지 크기 변경
Adobe Creative Cloud | Sign in
creativecloud.adobe.com
반응형
'포토샵기초' 카테고리의 다른 글
| 포토샵 필터 적용 (2) | 2023.12.27 |
|---|---|
| 포토샵 텍스트 및 모양 추가 (2) | 2023.12.26 |
| 포토샵 이미지 수정 (2) | 2023.12.25 |
| 포토샵 이미지 품질 조정 (2) | 2023.11.19 |
| 포토샵CC툴 패널 명칭과 기능알아보기 (0) | 2023.10.31 |