Photoshop을 사용하여 이미지에 태양 플레어를 추가하는 방법
How to Add a Sun Flare to Your Images Using Photoshop
Sun flares can add depth and sparkle to your images. Here is a tutorial on how to add a sun flare to any of your images using Photoshop.
digital-photography-school.com
게시자: Yacine Bessekhouad
더 멋진 일몰 사진 촬영을 위한 몇 가지 팁을 제공한 이전 기사를 읽어보시면 제가 매직 아워 동안 사진 찍는 것을 좋아한다는 것을 이해하실 것입니다. 인물 사진을 찍을 때는 빛이 매우 부드럽고 아첨하기 때문에 그 시간에 세션을 예약하기도 합니다. 제가 이미지를 처리할 때 특히 좋아하는 일이 하나 있는데, 그것은 인물 사진과 풍경 사진에 태양광 효과를 추가하는 것입니다. 저는 Photoshop을 사용하여 현실에 이상적으로 존재했던 장면을 재현하는 것을 좋아합니다.

깊이를 더하기 위해 이 초상화에 태양 플레어를 추가했습니다.
태양 플레어의 효과를 과소평가하기는 어렵지만, 특히 이미지에 영화 같은 결과를 원하는 경우에는 실제로 큰 차이를 만듭니다 . 이는 이미지에 색상과 깊이를 추가하는 좋은 방법입니다.
먼저 이미지를 분석하세요
태양 플레어를 추가하는 과정은 실제로 매우 쉽습니다. 단 두 단계와 몇 분 밖에 걸리지 않습니다. 그러나 가장 어려운 것은 현실적인 결과를 얻는 것입니다. 어떤 일을 하기 전에 이미지를 분석해야 합니다. 먼저 태양의 위치, 그림자와 하이라이트가 피사체를 어떻게 감싸는지 살펴보세요.
아래 이미지에서는 왼쪽에 태양 플레어를 추가했지만 그 전에 하이라이트는 왼쪽에서 타지마할을 비추고 그림자는 기념물의 오른쪽에 있는 것을 확인했습니다. 태양 플레어를 이미지 오른쪽에 배치하면 하이라이트와 그림자가 태양 플레어의 빛 방향과 일치하지 않기 때문에 결과가 현실적이지 않습니다. 빛의 위치, 방향, 강도를 고려해보세요.

이것은 제가 찍은 GoPro 이미지의 또 다른 예입니다. 실제 태양은 오른쪽에 위치했기 때문에 이미지 오른쪽에 태양 플레어를 추가했습니다. 우리는 또 다른 태양을 창조하려는 것이 아니라 단지 더 많은 색상과 더 강렬함으로 태양을 강화할 뿐입니다.

이 초상화에서는 모델 왼쪽에 태양 플레어를 추가했습니다. 모델의 머리카락에 주황색 빛이 퍼지고 번개처럼 번쩍이는 것을 볼 수 있지만 얼굴에는 영향을 주지 않기 때문에 결과가 사실적으로 보입니다.

Photoshop에서 태양 플레어를 만들고 추가하는 방법
실제로 Photoshop에서 태양 플레어를 추가하는 것은 매우 쉽습니다. 먼저 Photoshop에서 파일을 열고 새 빈 레이어를 만듭니다. 다음 단계는 태양 플레어를 배치할 위치와 효과의 강도를 분석하는 것입니다. 이 경우에는 태양 플레어를 이미지 오른쪽 상단에 배치하고 꽤 크게 만들고 싶습니다. 실제로는 그 위치에 해가 지고 있었지만 그 모습이 완전히 만족스럽지는 않습니다. 플레어를 더욱 생생하고 강렬하게 만들고 싶습니다.
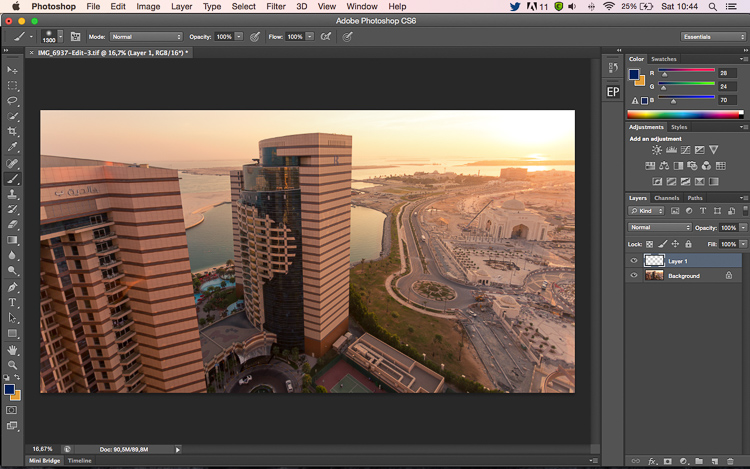
브러시 도구를 선택하고 색상을 선택하세요
다음 단계는 불투명도와 흐름이 100%인 브러시 도구를 선택하는 것입니다. 반드시 경도 0%의 부드러운 브러시를 선택하세요. 저는 보통 태양 플레어의 색상을 직접 선택하는 것을 좋아합니다. 제가 사용하는 색상 코드는 #fd9424이지만, 태양 플레어의 색상을 선택하는 방법에는 여러 가지가 있습니다.
스포이드 도구를 사용하고 키보드에서 I를 누르거나 왼쪽 도구 상자에서 선택하여 이미지에서 색상을 선택할 수 있습니다. 선택한 색상은 자동으로 팔레트에 설정됩니다. 또는 플레어를 만든 후 해당 레이어에만 영향을 미치고 원하는 색상을 찾을 때까지 계속 실험하면서 색조/채도 조정 레이어를 만들 수 있습니다.

플레어 추가하기
태양 플레어를 만들기 위한 첫 번째 단계는 하나의 브러시 스트로크를 만드는 것입니다(한 번만 누르면 됩니다). 브러시가 꽤 큰지 확인하십시오. 지금까지 이미지는 다음과 같아야 합니다.
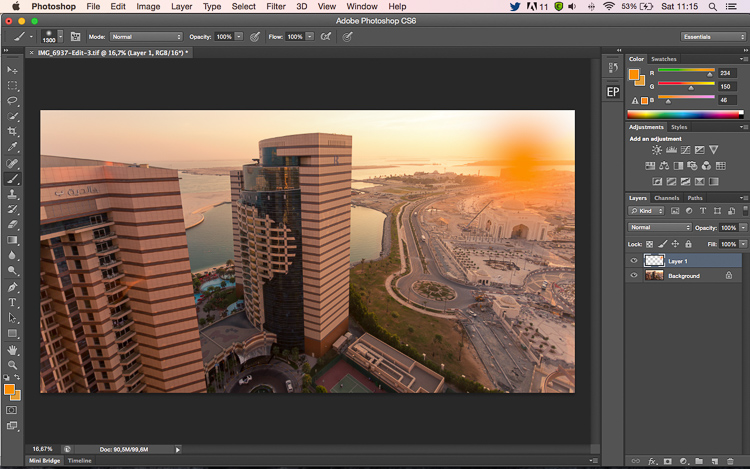
다음 단계는 현재 레이어(브러시 획이 있는 레이어)에 대한 혼합 모드 로 이동하는 것입니다. 기본 블렌딩 모드는 Normal이므로 Screen으로 변경해야 합니다. 정의에 따라 화면 혼합 모드는 두 레이어를 모두 반전시키고 곱한 다음 결과를 반전시킵니다. 그렇게 하면 태양 플레어가 더 밝아지고 하늘과 섞일 것입니다.
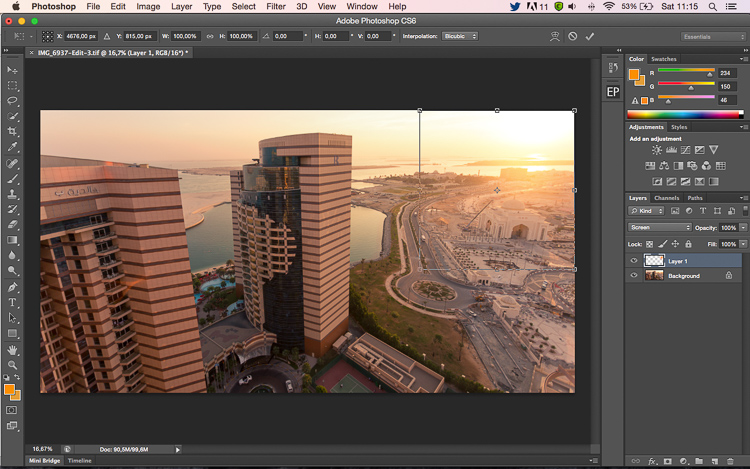
변환
다음 단계는 태양 플레어가 있는 레이어를 선택하고 CTRL/CMD+T를 눌러 변형(크기 조정)하는 것입니다. 작은 상자가 나타나면 모서리를 드래그하여 더 크게 만들 수 있습니다. 얼마나 크게 만들고 싶은지는 이미지와 원하는 효과에 따라 다릅니다. 태양 플레어를 너무 크게 만들면 전체 이미지에 영향을 미치고 그림자가 밝아집니다.
새 레이어에서 브러시 도구를 사용하면 모든 권한을 제어할 수 있으므로 매우 유용합니다. 해당 레이어에만 영향을 미치는 새 조정 레이어를 만들어 원할 때마다 플레어의 위치, 색상, 밝기 또는 채도를 변경할 수 있습니다.
효과가 너무 강하다고 생각되면 레이어의 불투명도를 줄이고, 강하지 않으면 레이어를 복제할 수 있습니다. 매우 비현실적으로 보일 경우 효과는 미묘해야 한다는 점을 항상 기억하십시오. 우리는 빛이 어떻게 작용하는지 고려하여 장면을 만들려고 노력하고 있습니다.
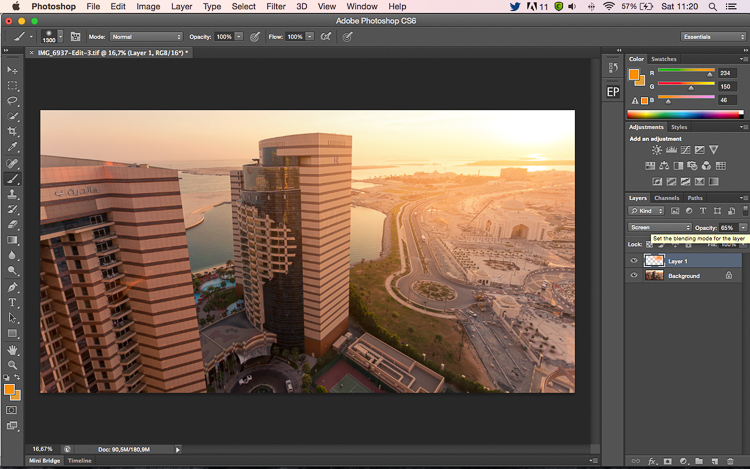

네 차례 야
이제 Photoshop을 사용하여 이미지 중 하나에 태양 플레어를 추가해 보겠습니다. 아래 댓글로 이미지와 질문을 공유해 주세요.
포스트 프로덕션 카테고리 에 대해 자세히 알아보세요.

현재 프랑스에 거주하고 있는 젊은 학생입니다. 그에게 사진의 가장 큰 매력은 기술적, 미학적 느낌이다. 그는 사진에 관해 이야기하고 글을 쓰는 것을 좋아하며 YouTube 채널에서 매주 사진 및 후반 작업 튜토리얼을 제작합니다 . 그는 자신의 Instagram 계정에서 대부분의 작업을 공유합니다 .
Photoshop을 사용하여 이미지에 태양 플레어를 추가하는 방법
How to Add a Sun Flare to Your Images Using Photoshop
Sun flares can add depth and sparkle to your images. Here is a tutorial on how to add a sun flare to any of your images using Photoshop.
digital-photography-school.com
'사진기초상식' 카테고리의 다른 글
| 잠자리 사진 촬영을 위한 12가지 팁 (1) | 2024.06.08 |
|---|---|
| 환경 초상화를 만드는 방법(팁 및 예) (1) | 2024.06.07 |
| 인상적인 프로필 사진을 만드는 방법 (0) | 2024.06.05 |
| 멋진 인물 사진 만들기 (0) | 2024.06.04 |
| 인물 사진 자르기: 전문가처럼 인물 사진 자르기에 대한 궁극적인 가이드 (1) | 2024.06.03 |